How to change WiFi Password: Have you just subscribed to an internet service? To be able to connect from your computer, smartphone, or tablet, you must enter the wifi password.
In this article, all your questions will be answered such as how to change wifi password, change wifi password, how to find wifi password, wifi password, find wifi password windows 10, how to find wifi password windows 10, wifi password finder, what is my wifi password, how to change my wifi password, how to change your wifi password, how do i find my wifi password, how to find my wifi password, how to find wifi password on mac, how to find wifi password on windows
Contents
What is a WiFi password used for?
The Fundamentals
The password of your internet is used to prevent people other than you or your relatives from connecting to your wifi network.
Changing the wifi password is important to secure your internet connections and protect your personal data.
Your new wifi password must follow the recommendations in order to be optimal and perform its best.
Why change your WiFi password
For a hacker, it is enough to be near a network to have a chance of hacking it. In fact, as soon as a device connects, it can interrupt the connection
If the password is weak, such as a common word or a name and a few numbers, it will only take a few minutes for him to hack the internet.
Most Viewed>>>
- Play Free Fire for Free
- Free Youtube Videos Downloader
- Watch Netflix for free
- Zee5 Premium Account Free
- Free Amazon Prime Accounts
- Amazon Prime Rewards Visa Signature Card Reddit
- Watch Hotstar for Free
- U Torrent Pro APK
How to create a strong password
It may be quite difficult to create a password that is both effective and easy to remember, yet there are different methods
A mix of numbers, Alphabets, Special Characters(!@#$%^&*) would be a great idea.
Your password must be at least 12 characters long and contain upper and lower case letters, as well as numbers and special characters.
How to find WiFi password windows 10,
There are many ways to find your wifi password. Here I am gonna share a simple method.
Firstly go to control panel
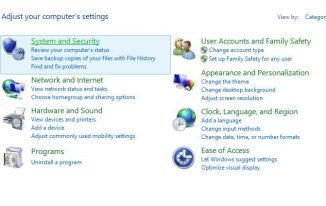
In the control panel click on Network and Internet option
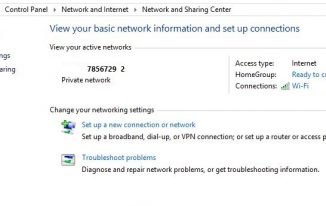
Now, you will be seeing the internet which you are using on the right side. Click on that

A new box will be appearing in which you need to click on the wireless properties

Another box will be opened. You need to click on security on the top

Now you will be able to find a box in which password is there but not visible

In the last step click on the show characters button. You will be able to see the password

Change Wi-Fi password
All the Network passwords are alphanumeric which means they are the mix of alphabets and numbers. These have few restrictions
Passwords must be in between 8 and 63 characters.
Without spaces. Be cautious and make sure there is not an accidental space at the beginning or end of your network name or password.
No special characters.
Change your Wi-Fi password
With the Google Home app
Open the Google Home app Google Home app.
Tap Wifi
Tap Show password.
Tap Edit
Change the password.
Tap Save.
With the Google Wifi app
Open the Google Wifi app
Tap the Settings and actions tab and then Network & general.
In “Network”, tap your network name.
Tap Edit
Enter a new password.
Check the Show box to see it.
Tap Save.
How to show a Wi-Fi password on macOS- How to find WiFi password on mac
First Type Keychain Access into Spotlight search ( ) at the top-right menu bar
Then Click on Show Password.
Now, Enter your administrator name and password again.
The Wi-Fi password will appear in the text box next to Show Password.
Conclusion: If you know any other methods on how to change wifi password, please let us know. We will publish the same


